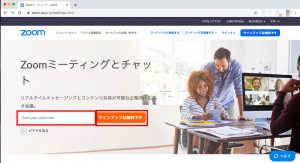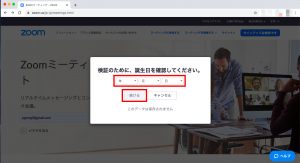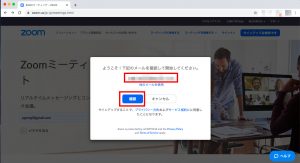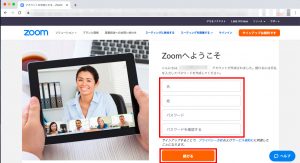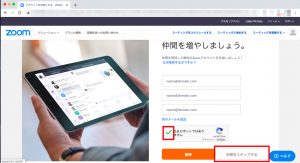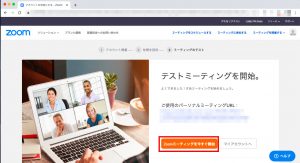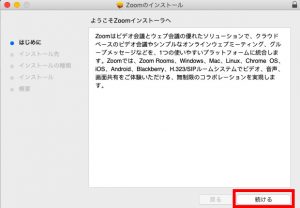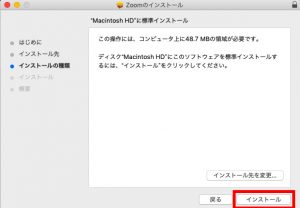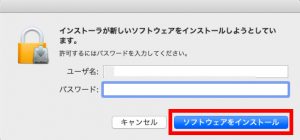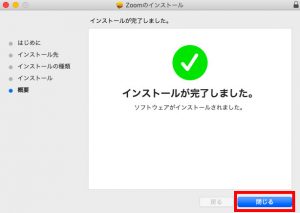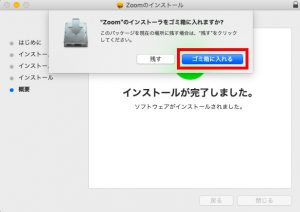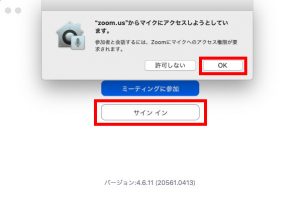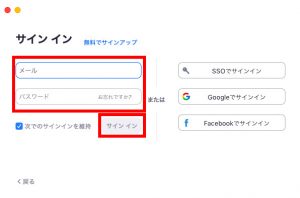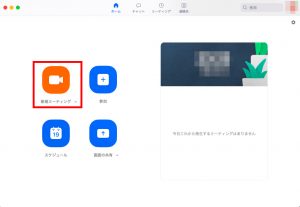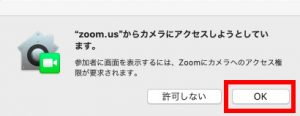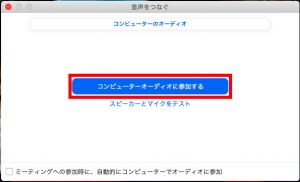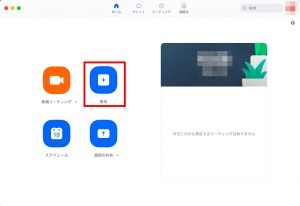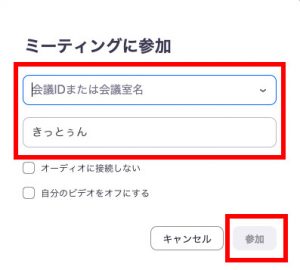最近、在宅勤務でZoomで会議をする機会が増えた方も多いかと思います。
自分がMacにZoom導入した方法を共有します。
DL
まずはこちらのURLをブラウザで開いてください。
https://zoom.us/jp-jp/meetings.htmlメールを送信したらしいので、入力したメールの受信ボックスを確認してください。
Zoomアカウントをアクティベートしてください
という件名でメールが来てるかと思いますので、
メール本文のアクティブなアカウントというボタンを押下してください。
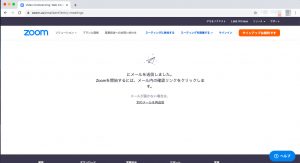
ブラウザでリンクを開くと
Are you signing up on behalf of a school?
と出ますのではいorいいえを選んで、続けるボタンを押下してください。
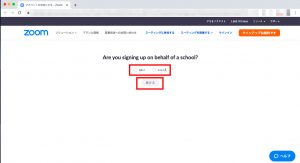
Zoomをダウンロードして実行を押下してください。
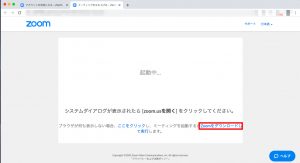
Zoom.pkgがダウンロードされると思いますので、次の項を見てください。
インストール
Zoom起動&自分がホストになってミーティング開始
実際に始まるとこのような画面で、下部にボタンがありそれぞれ操作が出来ます。
※画像の画面は真っ暗になっていますが、ビデオONにしていればONにしている人のカメラが表示されます。
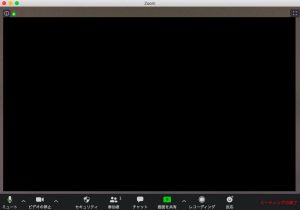
ミュート:自分の音声ON/OFF
ビデオの停止:自分のビデオON/OFF
参加者:参加者一覧
セキュリティ:セキュリティ設定
チャット:チャット投稿&一覧
画面を共有:自分の画面を共有
レコーディング:保存
反応:リアクション
ミーティングの終了:ミーティングを抜ける
他の人がホストのミーティングに参加する
まとめ
このような感じで難しい設定をせずに無料で比較的手軽に出来ることから、家で宅飲みしながらみんなでZoomでワイワイがやがやする人も増えてきているそうです。