やることを書き出したいなと思い立ち、Googleのサービスの1つであるToDoリスト使ってみました。
最初に個人的所感。
・GoogleのToDoリストは期間設定が出来ればほぼ言うこと無い気がしました。
1日毎繰り返し設定は出来るので、終了日時がもう設定出来れば…
・Googleカレンダーで表示されるのはとっても便利です。(PCからも携帯電話からも見れる)
やりたいこと&GoogleのToDoリストではどうか。
・さくさく項目追加出来る。 → ○
・ぱっと見ていつやることか分かる。 → 期間指定出来ないので1日等で終わらないものに関しては難しいかもしれないです。
・ぱっと見ていつまでにやることか分かる。 → 期間指定出来ないので、期日をタスク化すればいいかと思います。
・PC、携帯電話双方で閲覧、編集出来る。 → ○(携帯電話はアプリから)
ここからは実際使ってみた手順です。
まずはGmailを開きます。
右側にアイコンが表示されてない場合、右下の < を押下してサイドパネルを表示してください。
右側にあるアイコンは上からカレンダー、Keep、ToDoリストが並んでいて3つ目のアイコンです。
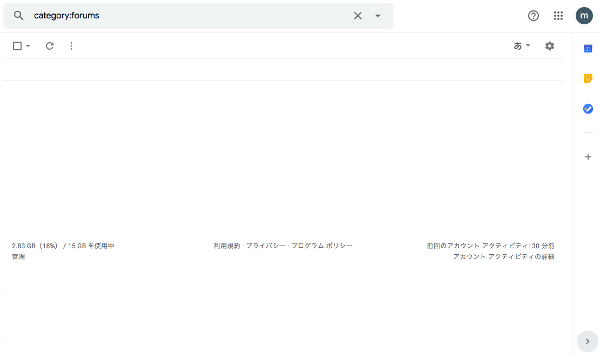
ToDoリストを押すと、もうタスク作れます。
マイタスク、新しいリストを作成、リスト名を記載し完了。
今回はテストと記載しています。
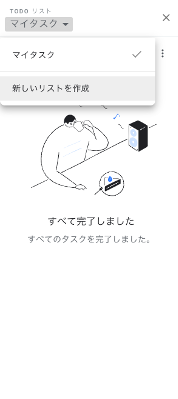
タスクを追加を押下すると、
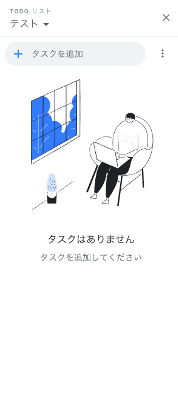
下に○の行が増えるので、丸の右横の詳細を編集アイコンを押下してください。
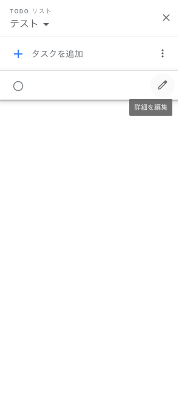
タイトル、詳細を入力してください。
やる日が決まってるなら日時を追加してください。
終わったら←を押下してください。
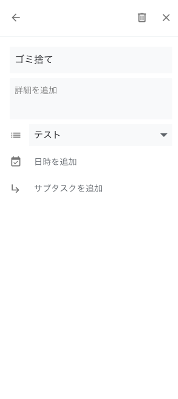
このようにタスクが登録されます。
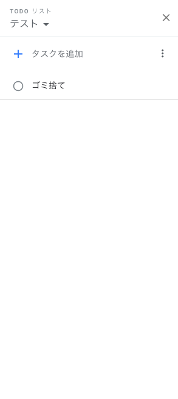
例えば、サブタスクを追加で色々追加してみると、
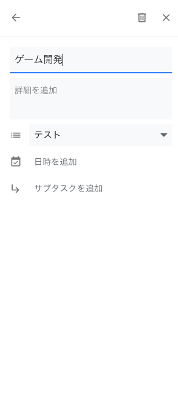
このように色々項目をぶら下げることが出来ます。
やることが複数あるものの場合は、このようにサブタスク化しておくと細かく完了とすることができ、状況把握しやすいかと思います。
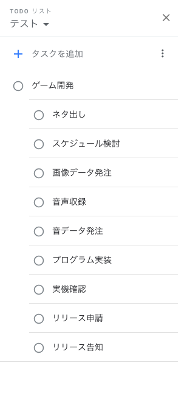
例えば、日時を設定してみると、
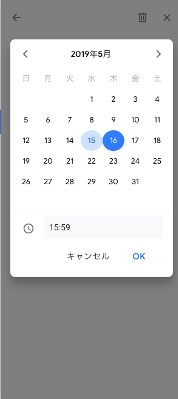
下記のような表記になり、
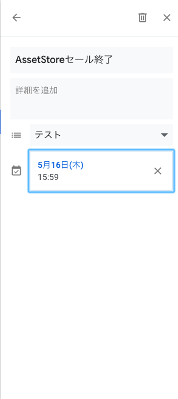
下記のように、タスクの下に設定した日時が表示されます。
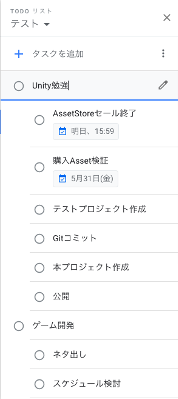
やり終えたら、タスクの左にある○を押下、
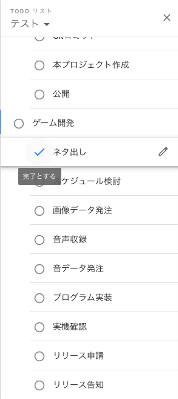
すると、一番下に完了済み項目があり、そこに移動します。
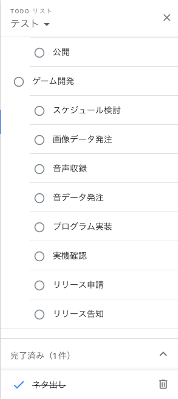
毎日、毎週等の設定も出来ます。
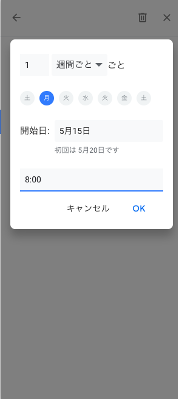
毎週月曜8:00という設定をしてみました。
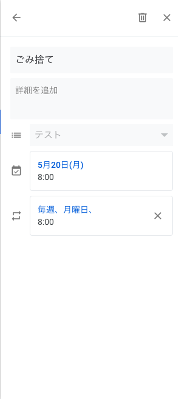
下記のようにごみ捨てが繰り返し表示となってます。
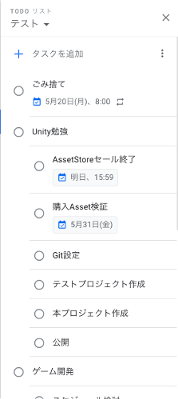
ToDoリストで日時設定したものについては、Googleのカレンダーで下記のように表示されます。
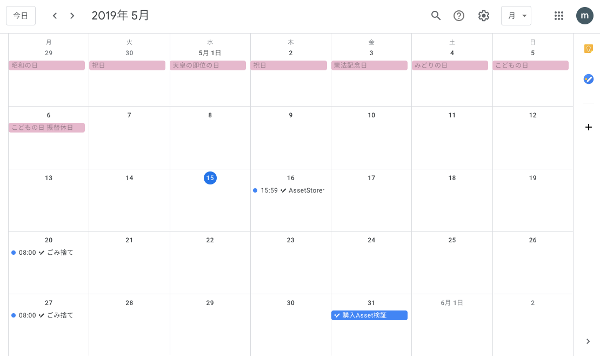
良さげなToDoリストあれば是非教えてください。